Löschen des Treibers (Windows)
Um einen auf Ihrem Computer installierten Treiber zu löschen, führen Sie das folgende Verfahren über die Systemsteuerung durch.
Löschen eines Druckertreibers
![]() Zeigen Sie den Bildschirm „Geräte und Drucker“ an.
Zeigen Sie den Bildschirm „Geräte und Drucker“ an.
Windows 10 (Version 1703 oder höher)
Klicken Sie im [Start]-Menü auf [Windows-System]
 [Systemsteuerung].
[Systemsteuerung].Klicken Sie auf [Geräte und Drucker anzeigen].
Windows 10 (früher als Version 1703), Windows Server 2016
Klicken Sie mit der rechten Maustaste auf [Start] und wählen Sie [Systemsteuerung] aus.
Klicken Sie auf [Geräte und Drucker anzeigen].
Windows 8.1, Windows Server 2012/2012 R2
Klicken Sie auf der Charm-Leiste auf [Einrichten]
 [Systemsteuerung].
[Systemsteuerung].Klicken Sie auf [Geräte und Drucker anzeigen].
Windows 7, Windows Server 2008 R2
Klicken Sie im [Start]-Menü auf [Geräte und Drucker].
Windows Server 2008
Klicken Sie im [Start]-Menü auf [Systemsteuerung].
Klicken Sie im Dialogfeld [Hardware und Sound] auf [Drucker].
![]() Klicken Sie mit der rechten Maustaste auf den Drucker, der gelöscht werden soll, und klicken Sie dann auf [Gerät entfernen] oder [Entfernen].
Klicken Sie mit der rechten Maustaste auf den Drucker, der gelöscht werden soll, und klicken Sie dann auf [Gerät entfernen] oder [Entfernen].
Wenn der Bestätigungsdialog angezeigt wird, klicken Sie auf [Ja].
![]() Wählen Sie einen Drucker aus und klicken Sie dann auf [Druckerservereigenschaften].
Wählen Sie einen Drucker aus und klicken Sie dann auf [Druckerservereigenschaften].
Für Windows Server 2008: Klicken Sie mit rechts auf den Bereich des Druckerfensters und klicken Sie dann auf [Als Administrator ausführen]
 [Servereigenschaften].
[Servereigenschaften].Wenn [Treibereinstellungen ändern] auf dem Bildschirm „Druckerservereigenschaften“ angezeigt wird, klicken Sie auf die Schaltfläche und gehen Sie zum nächsten Schritt über.
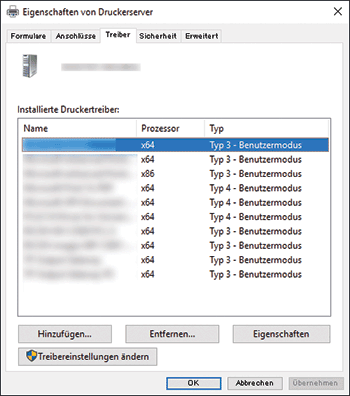
![]() Wählen Sie den Druckertreiber, der gelöscht werden sollte, auf der Registerkarte [Treiber] aus und klicken Sie dann auf [Entfernen...].
Wählen Sie den Druckertreiber, der gelöscht werden sollte, auf der Registerkarte [Treiber] aus und klicken Sie dann auf [Entfernen...].
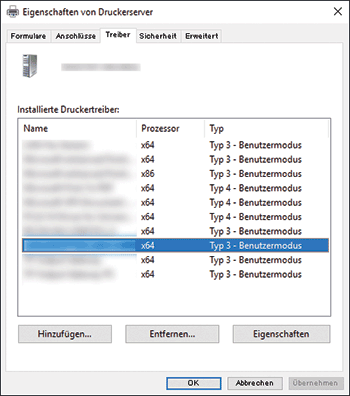
![]() Wählen Sie [Treiber und Treiberpaket entfernen] aus und klicken Sie auf [OK].
Wählen Sie [Treiber und Treiberpaket entfernen] aus und klicken Sie auf [OK].
![]() Wenn der Bestätigungsdialog angezeigt wird, klicken Sie auf [Ja].
Wenn der Bestätigungsdialog angezeigt wird, klicken Sie auf [Ja].
![]() Klicken Sie auf [Entfernen].
Klicken Sie auf [Entfernen].
Wenn der Treiber nicht gelöscht werden kann, könnte das andere Druckersymbol den Treiber verwenden. Löschen Sie zuerst das Druckersymbol, das den Treiber verwendet, und löschen Sie dann den Treiber.
![]() Klicken Sie [OK]
Klicken Sie [OK]  [Schließen], um die Eigenschaften zu schließen.
[Schließen], um die Eigenschaften zu schließen.
Löschen des TWAIN-/WIA-Treibers
![]() Starten Sie das Deinstallationsprogramm.
Starten Sie das Deinstallationsprogramm.
Windows 10 (Version 1703 oder höher)
Klicken Sie im [Start]-Menü auf [Windows-System]
 [Systemsteuerung].
[Systemsteuerung].Klicken Sie auf [Programm deinstallieren].
Windows 10 (früher als Version 1703), Windows Server 2016
Klicken Sie mit der rechten Maustaste auf [Start] und wählen Sie [Systemsteuerung] aus.
Klicken Sie auf [Programm deinstallieren].
Windows 8.1, Windows Server 2012/2012 R2
Klicken Sie auf der Charm-Leiste auf [Einrichten]
 [Systemsteuerung].
[Systemsteuerung].Klicken Sie auf [Programme und Funktionen].
Windows 7, Windows Server 2008/2008 R2
Klicken Sie im [Start]-Menü auf [Systemsteuerung].
Klicken Sie auf [Programm deinstallieren].
![]() Wählen Sie den TWAIN-/WIA-Treiber per Rechtsklick aus und klicken Sie dann auf [Deinstallieren/Ändern] oder [Deinstallieren].
Wählen Sie den TWAIN-/WIA-Treiber per Rechtsklick aus und klicken Sie dann auf [Deinstallieren/Ändern] oder [Deinstallieren].
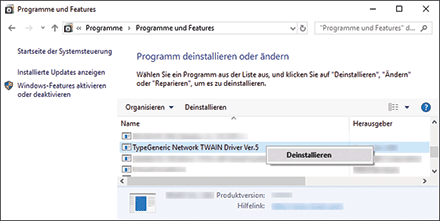
![]() Folgen Sie den Anweisungen auf dem Bildschirm, um den Treiber zu löschen.
Folgen Sie den Anweisungen auf dem Bildschirm, um den Treiber zu löschen.
![]() Schließen Sie den angezeigten Bildschirm.
Schließen Sie den angezeigten Bildschirm.
Löschen eines LAN-FAX-Treibers
![]() Zeigen Sie den Bildschirm „Geräte und Drucker“ an.
Zeigen Sie den Bildschirm „Geräte und Drucker“ an.
Windows 10 (Version 1703 oder höher)
Klicken Sie im [Start]-Menü auf [Windows-System]
 [Systemsteuerung].
[Systemsteuerung].Klicken Sie auf [Geräte und Drucker anzeigen].
Windows 10 (früher als Version 1703), Windows Server 2016
Klicken Sie mit der rechten Maustaste auf [Start] und wählen Sie [Systemsteuerung] aus.
Klicken Sie auf [Geräte und Drucker anzeigen].
Windows 8.1, Windows Server 2012/2012 R2
Klicken Sie auf der Charm-Leiste auf [Einrichten]
 [Systemsteuerung].
[Systemsteuerung].Klicken Sie auf [Geräte und Drucker anzeigen].
Windows 7, Windows Server 2008 R2
Klicken Sie im [Start]-Menü auf [Geräte und Drucker].
Windows Server 2008
Klicken Sie im [Start]-Menü auf [Systemsteuerung].
Klicken Sie im Dialogfeld [Hardware und Sound] auf [Drucker].
![]() Klicken Sie mit der rechten Maustaste auf den Drucker, der gelöscht werden soll, und klicken Sie dann auf [Gerät entfernen] oder [Entfernen].
Klicken Sie mit der rechten Maustaste auf den Drucker, der gelöscht werden soll, und klicken Sie dann auf [Gerät entfernen] oder [Entfernen].
Wenn der Bestätigungsdialog angezeigt wird, klicken Sie auf [Ja].
![]() Wählen Sie einen Drucker aus und klicken Sie dann auf [Druckerservereigenschaften].
Wählen Sie einen Drucker aus und klicken Sie dann auf [Druckerservereigenschaften].
Für Windows Server 2008: Klicken Sie mit rechts auf den Bereich des Druckerfensters und klicken Sie dann auf [Als Administrator ausführen]
 [Servereigenschaften].
[Servereigenschaften].Wenn [Treibereinstellungen ändern] auf dem Bildschirm „Druckerservereigenschaften“ angezeigt wird, klicken Sie auf die Schaltfläche und gehen Sie zum nächsten Schritt über.
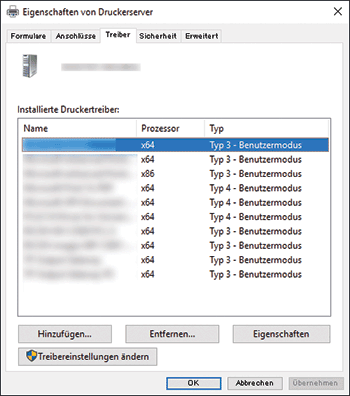
![]() Wählen Sie den Druckertreiber, der gelöscht werden sollte, auf der Registerkarte [Treiber] aus und klicken Sie dann auf [Entfernen...].
Wählen Sie den Druckertreiber, der gelöscht werden sollte, auf der Registerkarte [Treiber] aus und klicken Sie dann auf [Entfernen...].
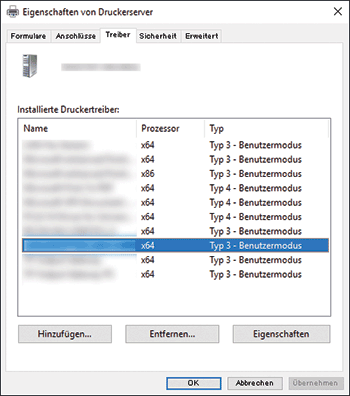
![]() Wählen Sie [Treiber und Treiberpaket entfernen] aus und klicken Sie auf [OK].
Wählen Sie [Treiber und Treiberpaket entfernen] aus und klicken Sie auf [OK].
![]() Wenn der Bestätigungsdialog angezeigt wird, klicken Sie auf [Ja].
Wenn der Bestätigungsdialog angezeigt wird, klicken Sie auf [Ja].
![]() Klicken Sie auf [Entfernen].
Klicken Sie auf [Entfernen].
![]() Klicken Sie [OK]
Klicken Sie [OK]  [Schließen], um die Eigenschaften zu schließen.
[Schließen], um die Eigenschaften zu schließen.
