Embedding Text Information in Scanned Data
You can use the OCR function to embed the text information in the scanned document without processing the data on your computer.

The optional OCR unit is required to use this function.
The OCR function can process texts up to 40,000 characters per page.
The OCR function can recognize the following languages:
English, German, French, Italian, Spanish, Dutch, Portuguese, Polish, Swedish, Finnish, Hungarian, Norwegian, Danish, Japanese.
This function supports the following file types: [PDF], [High Compression PDF], and [PDF/A].
If [Black & White: Photo] is selected in the [Original Type] tab under [Scan Settings] when originals are being scanned, the text is scanned in shades of gray, and the characters and the top and bottom of the page may not be recognized correctly. If OCR accuracy has a higher priority than the image quality, select [Black & White: Text] in the [Original Type] tab under [Scan Settings] when scanning the original.
You cannot use the OCR function in the following cases:
[TIFF / JPEG] or [TIFF] is selected as the file type.
[100 dpi] or [150 dpi] is selected as the resolution.
When the WSD or DSM destination list is used.
 Press [Send File Type / Name].
Press [Send File Type / Name].
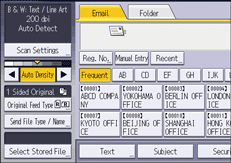
 Press [PDF] in [File Type].
Press [PDF] in [File Type].
 Press [OCR Settings] in the PDF File Setting, and then press [On].
Press [OCR Settings] in the PDF File Setting, and then press [On].
 Configure the settings such as [Add Extrct.Text to File Name], [Delete Blank Page], and [Cognitive Language] as required.
Configure the settings such as [Add Extrct.Text to File Name], [Delete Blank Page], and [Cognitive Language] as required.
[Add Extrct.Text to File Name] cannot be specified if:
[Store to HDD] in [Store File] is selected.
The settings is specified as follows.
[Scanner Settings]
 [Sending Settings]
[Sending Settings] [Email (URL Link)]
[Email (URL Link)] [File Emailing Method]
[File Emailing Method] [Send URL Link]
[Send URL Link]
 Press [OK] twice.
Press [OK] twice.

The effective resolution may be less than 200 dpi when an image scanned at 200 dpi or greater resolution is reduced by specifying the reproduction ratio. You can apply the OCR function in such cases, but the text recognition accuracy may deteriorate.
Depending on character shapes or types, characters may not be recognized correctly.
A PDF file without embedded text is generated if the scanned page does not contain a section that can be recognized as characters.
The top/bottom orientation of the previewed images of originals and that of the scanned results (the pdf file) are not always the same.
If a page contains large blank areas, the top and bottom of the page may not be recognized correctly.
No PDF file is generated if all pages in a document are determined as blank pages. If this happens, make sure to set the originals correctly, and try again.
A blank page or the top and bottom of a page may not be recognized correctly if the scanned page has smears or dirty spots or an image on the back side of the page can be seen through.
No type faces are identified while the OCR function is being applied to scanning. If the widths of the printed and embedded characters differ, the position of the embedded text may not match that of the printed text on the scanned page.
When you scan documents with the OCR function enabled to send them to an e-mail or folder destination, the consecutive scanning jobs may take time to start.
Security Settings for PDF Files
Use security settings to prevent unauthorized access to PDF files.

Security settings can be made for PDF and High Compression PDF files only.
Encryption is possible only for scan files that are sent by e-mail or Scan to Folder and saved on a memory storage device.
You cannot open an encrypted file without a document password. Make sure you do not forget the file's password.
Set a document password to protect and encrypt a PDF file. A document password cannot be the same as the master password.
Only users who have the password can open and decrypt the PDF file.
 Press [Send File Type / Name].
Press [Send File Type / Name].
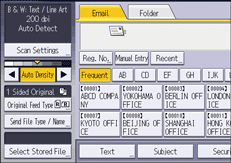
 Press [PDF].
Press [PDF].
If necessary, select [High Compression PDF].
 Press [Security Settings].
Press [Security Settings].
 Make sure that the [Encryption] tab is selected.
Make sure that the [Encryption] tab is selected.
 In [Encrypt Document], press [On].
In [Encrypt Document], press [On].
 Press [Enter].
Press [Enter].
 Enter a password, and then press [OK].
Enter a password, and then press [OK].
Document passwords can contain up to 32 characters.
The password entered here will be required to open the PDF file.
 Enter the password again to confirm it, and then press [OK].
Enter the password again to confirm it, and then press [OK].
 In [Encryption Level], select [40 bit RC4], [128 bit RC4], [128 bit AES] or [256 bit AES].
In [Encryption Level], select [40 bit RC4], [128 bit RC4], [128 bit AES] or [256 bit AES].
 Press [OK] twice.
Press [OK] twice.

You cannot use Adobe Acrobat Reader 3.0 or 4.0 to view PDF files that were created using [128 bit RC4] encryption.
PDF files created using [128 bit AES] encryption can be viewed only with Adobe Reader 7.0 or later.
PDF files created using [256 bit AES] encryption can be viewed only with Adobe Reader 9.0 or later.
If [Low Resolution Only] is selected as the print permission, you cannot select [40 bit RC4] as the PDF encryption level.
Changing Security Permissions for PDF Files
Set a document password to protect and encrypt a PDF file. A document password cannot be the same as the master password.
Only users who have the password can open and decrypt the PDF file.

You cannot reset or change a file's restriction settings without the master password. Write down the master password and keep it secure.
 Press [Send File Type / Name].
Press [Send File Type / Name].
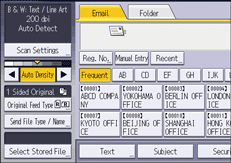
 Press [PDF].
Press [PDF].
If necessary, select [High Compression PDF].
 Press [Security Settings].
Press [Security Settings].
 Press the [Permissions] tab.
Press the [Permissions] tab.
 In [Master Password], press [Set].
In [Master Password], press [Set].
 In [Password], press [Enter].
In [Password], press [Enter].
 Enter a password, and then press [OK].
Enter a password, and then press [OK].
Master passwords can contain up to 32 characters.
The password entered here will be required to change the security settings of the PDF file.
 Enter the password again to confirm it, and then press [OK].
Enter the password again to confirm it, and then press [OK].
 Select the security permission setting.
Select the security permission setting.
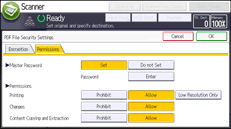
You can specify the following security settings:
Print permission: [Prohibit], [Allow], or [Low Resolution Only]
Editing permission: [Prohibit] or [Allow]
Copying or extracting content permission: [Prohibit] or [Allow]
 Press [OK] twice.
Press [OK] twice.

If [40 bit RC4] is selected as the PDF encryption level, you cannot select [Low Resolution Only] as the print permission.
