Preparing to Use WSD Scanner (Pull Type)
WSD Scanner (Pull Type)
This allows you to send scanning requests to this machine from a client computer through the network. To begin a scan job, send a scanning request from a client computer.
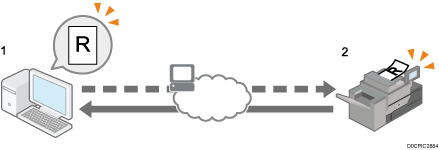
Your computer
Instruct the machine to start scanning the original that is placed on the machine.
Windows 7 or later and Windows Server 2008 or later support WSD features.
This machine
The original that is set on the machine is scanned, and its data is sent to a client computer.
To send scanned files using WSD, you must first perform the following:
Enable WSD using Web Image Monitor
Register the machine to a client computer
Enabling WSD Using Web Image Monitor
To use this machine as a WSD scanner, you must first configure the following settings using Web Image Monitor on a client computer:
Settings to enable WSD (Pull Type)
WSD protocol (default setting: [Active])
To use IPv4, Click [Device Management], click [Configuration], click [IPv4] under [Network], and then enable [WSD (Device)] and [WSD (Scanner)].
To use IPv6, set [WSD (Device)] or [WSD (Scanner)] for IPv4 to inactive (disabled).
In an IPv6 environment, only link local addresses can be used for WSD communication.
[Prohibit WSD Scan Command] (default setting: [Prohibit])
Click [Device Management], click [Configuration], click [Initial Settings] under [Scanner], and then set [Prohibit WSD Scan Command] to [Do not Prohibit].
Use the following procedure to enable both WSD (Pull Type).
 Enter "http:// (machine IPv4 address, or host name)/" in the address bar of the client computer's web browser, and then press the [Enter] key.
Enter "http:// (machine IPv4 address, or host name)/" in the address bar of the client computer's web browser, and then press the [Enter] key.
 Click [Login].
Click [Login].
 Enter login user name and password in the [Login User Name] and [Login Password] boxes respectively, and then click [Login].
Enter login user name and password in the [Login User Name] and [Login Password] boxes respectively, and then click [Login].
Consult your administrator if you require a login user name and password.
 On the menu in the left frame, select [Device Management], and then click [Configuration].
On the menu in the left frame, select [Device Management], and then click [Configuration].
 Under [Scanner], click [Initial Settings].
Under [Scanner], click [Initial Settings].
 Select [WSD] in [Use WSD or DSM].
Select [WSD] in [Use WSD or DSM].
 Set [Prohibit WSD Scan Command] to [Do not Prohibit].
Set [Prohibit WSD Scan Command] to [Do not Prohibit].
 Click [OK].
Click [OK].

For details about using Web Image Monitor, see Web Image Monitor Help.
Registering the Machine to a Client Computer
Use the following procedure to register this machine to a Windows 10 client computer.

You must log in as an Administrators group member to register the machine.
The client computer cannot detect the machine if they are on different network segments or if Windows 10's Network Search setting is disabled. For details, see Windows Help.
 On the [Start] menu of the client computer, scroll down to W, click Windows System, then click [Control Panel].
On the [Start] menu of the client computer, scroll down to W, click Windows System, then click [Control Panel].
 On the [Hardware and Sound] menu, click [Add a device] and select this machine.
On the [Hardware and Sound] menu, click [Add a device] and select this machine.
 Click [Next].
Click [Next].

When registration is complete, the scan profile is created automatically.
