Adjusting the Image Position of the Either Side of the Paper
To align the image position on the front with that on the back, perform [Registration to Align Front and Back Images].
In [Registration to Align Front and Back Images], there are 3 items: Manual Adjustment, Auto Adjustment, Quick Auto Adjustment.
Adjusted values are saved as custom paper settings.
Requirements for Aligning Front and Back Image Positions
Custom paper with a paper type and thickness that supports duplex printing is allocated to the paper tray.
The paper size is within the following range:
Vertical length: 182.0-330.2 mm (7.17–13.00 inches)
Horizontal length: 182.0-487.7 mm (7.17–19.20 inches)
Manual Adjustment
Manually align the image position and magnification on the front and back.
 Press [Tray Paper Settings] on the Home screen.
Press [Tray Paper Settings] on the Home screen.
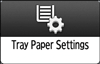
 Press [Registration to Align Front and Back Images].
Press [Registration to Align Front and Back Images].
 Select the paper tray with the custom paper to align the front and back images.
Select the paper tray with the custom paper to align the front and back images.
 Press [Manual Adjustment].
Press [Manual Adjustment].
 Adjust the image position and magnification on the front (Side 1) and back (Side 2).
Adjust the image position and magnification on the front (Side 1) and back (Side 2).
For the alignment applied by adjusting the values, see the figure displayed on the screen for each item.
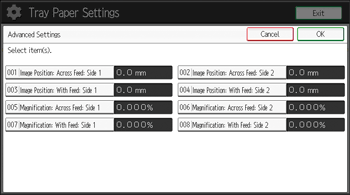
 After changing the values, press [OK].
After changing the values, press [OK].
 Press [Test Print].
Press [Test Print].
Test printing is performed to check the printed image.
 Check if the images on the front and back are aligned on the printed sheet.
Check if the images on the front and back are aligned on the printed sheet.
For further adjustment, repeat Steps 4 to 8.
 After completing the alignment, press [Home] (
After completing the alignment, press [Home] ( ) to close the [Tray Paper Settings] screen.
) to close the [Tray Paper Settings] screen.
Auto Adjustment and Quick Auto Adjustment
You can automatically correct the front and back misalignment by scanning adjustment sheets on the exposure glass.
The procedure is the same for both Auto Adjustment and Quick Auto Adjustment.
Auto Adjustment consumes 3 adjustment sheets for precise adjustment.
Quick Auto Adjustment consumes 1 adjustment sheet for simple adjustment.
For scanning on the exposure glass, the background sheet is required in addition to the adjustment sheet. To print the background sheet, select A3 or 11×17 paper for a tray paper setting.
 Press [Tray Paper Settings] on the Home screen.
Press [Tray Paper Settings] on the Home screen.
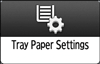
 Press [Registration to Align Front and Back Images].
Press [Registration to Align Front and Back Images].
 Press [Print Background Sheet].
Press [Print Background Sheet].
 Select the paper tray with the A3 or 11×17 paper tray setting, and then press [Print].
Select the paper tray with the A3 or 11×17 paper tray setting, and then press [Print].
The background sheet is printed.
 Select the paper tray with the custom paper to align the front and back.
Select the paper tray with the custom paper to align the front and back.
 Press [Auto Adjustment] for precise adjustment and [Quick Auto Adjustment] for simple adjustment.
Press [Auto Adjustment] for precise adjustment and [Quick Auto Adjustment] for simple adjustment.
In Auto Adjustment, 9 sheets (3 blank sheets, 3 adjustment sheets with images printed on both sides and 3 blank sheets) are printed.
In Quick Auto Adjustment, 3 sheets (1 blank sheet, 1 adjustment sheet with images printed on both sides and 1 blank sheet) are printed.
 Follow the displayed instruction to load the back ground sheet and adjustment sheet on top of it, and then press [Start Scanning].
Follow the displayed instruction to load the back ground sheet and adjustment sheet on top of it, and then press [Start Scanning].
Repeat this until scanning is completed.
 After the scanning is completed, the alignment result is displayed. Check the result, and then press [Apply].
After the scanning is completed, the alignment result is displayed. Check the result, and then press [Apply].
The adjustment value is applied to the custom paper.
 Press [Exit].
Press [Exit].
 Press [Home] (
Press [Home] ( ) to close the [Tray Paper Settings] screen.
) to close the [Tray Paper Settings] screen.
