Erase Center / Border
This function erases the center and/or all four sides of the original image.
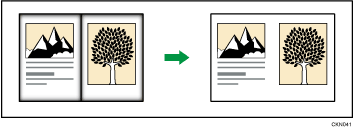
This function has the following three types:
Erase Border
Erases the edge margin of the original image.
There are two types in the Erase Border mode.
Same Width
Erase the same width of edge margins of the original image.
Different Width
Erase the edge margins of the original image at different widths.
Erase Center
Erases the center margin of the original image.
Erase Center/ Border
Erases both the center and edge margins of the original image.
There are two types in the Erase Center/ Border mode.
Same Width
Erase the same width of edge margins of the original image. However, only the center part of originals can be erased at a different width from the edge.
Different Width
Erase the edge margins and center part of the original image at different widths.
Erases the edge margins and center part of originals regardless of original orientation.
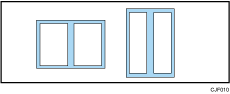
You can change the width of the erased part in a range from 2 to 99 mm (0.1 to 3.9 inches).

The width of the erased margin varies depending on the reproduction ratio.
You can change the settings for the erase width under [Edit / Stamp] in Settings. For details, see the following section:
Erase Border
Erases the edge margin of the original image.
 Press [Edit / Color].
Press [Edit / Color].
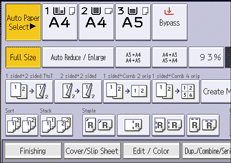
 Press [Erase].
Press [Erase].
 Press [Erase Center / Border].
Press [Erase Center / Border].
 Make sure that [Erase Border] is selected.
Make sure that [Erase Border] is selected.
 Select [Same Width] or [Different Width].
Select [Same Width] or [Different Width].
 Specify an erase border width with [
Specify an erase border width with [![]() ] and [
] and [![]() ].
].
If [Same Width] is selected in Step 5:
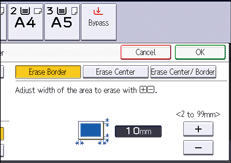
If [Different Width] is selected in Step 5:
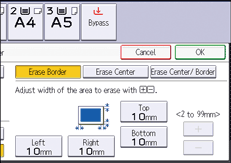
Press the key that you want to change, and then specify a new value.
 Press [OK] twice.
Press [OK] twice.

Pressing [
 ] or [
] or [ ] changes the width in increments of 1 mm (0.1 inches). Pressing and holding down the relevant key changes the width in increments of 10 mm (1 inch).
] changes the width in increments of 1 mm (0.1 inches). Pressing and holding down the relevant key changes the width in increments of 10 mm (1 inch).
Erase Center
Erases the center margin of the original image.
 Press [Edit / Color].
Press [Edit / Color].
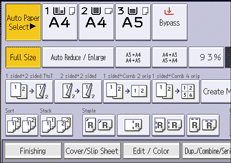
 Press [Erase].
Press [Erase].
 Press [Erase Center / Border].
Press [Erase Center / Border].
 Press [Erase Center].
Press [Erase Center].
 Specify the erase width with [
Specify the erase width with [![]() ] and [
] and [![]() ].
].
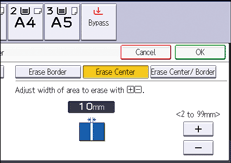
Pressing [![]() ] or [
] or [![]() ] changes the width in increments of 1 mm (0.1 inches). Pressing and holding down the relevant key changes the width in increments of 10 mm (1 inch).
] changes the width in increments of 1 mm (0.1 inches). Pressing and holding down the relevant key changes the width in increments of 10 mm (1 inch).
 Press [OK] twice.
Press [OK] twice.
Erase Center/ Border
Erases both the center and edge margins of the original image.
 Press [Edit / Color].
Press [Edit / Color].
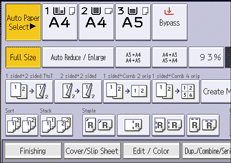
 Press [Erase].
Press [Erase].
 Press [Erase Center / Border].
Press [Erase Center / Border].
 Press [Erase Center/ Border].
Press [Erase Center/ Border].
 Select [Same Width] or [Different Width].
Select [Same Width] or [Different Width].
 Press the key you want to change, and then specify an erase width with [
Press the key you want to change, and then specify an erase width with [![]() ] and [
] and [![]() ].
].
If [Same Width] is selected in Step 5:
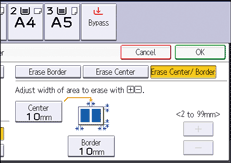
If [Different Width] is selected in Step 5:
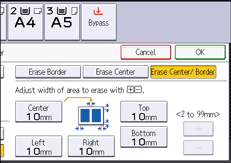
Press the key that you want to change, and then specify a new value.
 Press [OK] twice.
Press [OK] twice.

Pressing [
 ] or [
] or [ ] changes the width in increments of 1 mm (0.1 inches). Pressing and holding down the relevant key changes the width in increments of 10 mm (1 inch).
] changes the width in increments of 1 mm (0.1 inches). Pressing and holding down the relevant key changes the width in increments of 10 mm (1 inch).
