Erasing Shadow and Border When Copying a Book-type Original
You can erase the shadow in the center and on the four sides of the original when copying a thick book or original with punch holes.
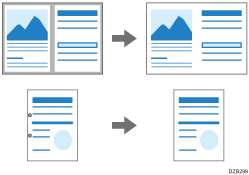
 Press [Copy] on the Home screen.
Press [Copy] on the Home screen.
 Press [Erase Center/Border] on the Copy screen.
Press [Erase Center/Border] on the Copy screen.

If the key is not found, select it from [Edit/Color].
 Select the part to erase, and then proceed to the next screen.
Select the part to erase, and then proceed to the next screen.
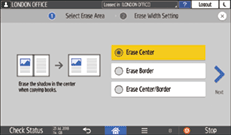
 Enter the width of the shadow to erase, and then press [OK].
Enter the width of the shadow to erase, and then press [OK].
 Place the original, and then press [Start].
Place the original, and then press [Start].

You can change the value displayed in Step 4 to the frequently used value. Use the following item.
Settings Screen Type: Standard
[Erase Border] and [Erase Center Width]
Settings Screen Type: Classic
[Erase Border Width] and [Erase Center Width]
