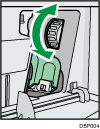Problem |
Causes |
Solutions |
|---|---|---|
When the machine is turned on, the only icon that appears on the home screen is the [Copier] icon. (When using the standard operation panel) |
Functions other than the copier function are not yet ready. |
Wait a little longer. |
The machine has just been turned on and the User Tools screen is displayed, but the User Tools menu has items missing. |
Functions other than the copier function are not yet ready. Time required varies by function. Functions appear in the User Tools menu when they become ready for use. |
Wait a little longer. |
The indicator lamp remains lit and the machine does not enter Sleep mode even though the [Energy Saver] key was pressed. |
In some cases, the machine does not enter Sleep mode when the [Energy Saver] key is pressed. |
Before you press the [Energy Saver] key, check that Sleep mode can be enabled. For details about enabling Sleep mode, see "Saving Energy", Getting Started. |
The display is off. |
The machine is in Low Power mode. |
Touch the display panel or press one of the keys on the control panel to cancel Low Power mode. |
The display is off. |
The machine is in Sleep mode. |
When using the standard operation panel Press the [Energy Saver] key or the [Check Status] key to clear Sleep mode. When using the Smart Operation Panel Press the [Check Status] key to clear Sleep mode. |
Nothing happens when the [Check Status] key or the [Energy Saver] key is pressed. |
The power is turned off. |
Make sure the main power indicator is off, and then turn on the power. |
The power turns off automatically. |
The Weekly Timer setting is set to [Main Power Off]. |
Change the Weekly Timer setting. For details about the Weekly Timer setting, see "Timer Settings", Connecting the Machine/ System Settings. |
The Add Toner icon lights up, even though there is toner remaining. |
The machine cannot detect the amount of toner remaining. The environment in which the printer is used may affect the accuracy of toner detection. |
If there is toner remaining in the toner cartridge, detach the cartridge and attach it again. The machine will automatically attempt to load the toner, and printing will be possible if there is enough toner remaining. |
The user code entry screen is displayed. |
Users are restricted by User Code Authentication. |
For details about how to log in when User Code Authentication is enabled, see "When the Authentication Screen is Displayed", Getting Started. |
The Authentication screen appears. |
Basic Authentication, Windows Authentication, LDAP Authentication or Integration Server Authentication is set. |
Enter your login user name and user password. For details about the Authentication screen, see "When the Authentication Screen is Displayed", Getting Started. |
An error message is still displayed, even if misfed paper is removed. |
|
After removing misfed paper, fully open the front cover, and then close it. For details about removing jammed paper, see Removing Jammed Paper. |
An error message is still displayed, even if misfed paper is removed. |
Misfed paper in the finisher has not been removed. |
Open the front cover of the finisher, turn the knob clockwise or counterclockwise, and then remove the misfed paper (Type 2 only).
|
An error message remains displayed even if the indicated cover is closed. |
One or more covers that are not indicated are still open. |
Close all the covers of the machine. |
Original images are printed on the reverse side of the paper. |
You may have loaded the paper incorrectly. |
Load the paper correctly. For details about loading paper, see "Loading Paper", Paper Specifications and Adding Paper. |
Misfeeds occur frequently. |
Using curled paper often causes misfeeds, soiled paper edges, or slipped positions while staple or stack printing is performed. |
|
Misfeeds occur frequently. |
The tray's side or end fences may not be set properly. |
|
Misfeeds occur frequently. |
Paper of undetectable size has been loaded. |
|
Misfeeds occur frequently. |
There is a foreign object on the output tray. |
|
Cannot print in duplex mode. |
You have selected a paper tray that is not set for duplex printing. |
Change the setting for "Apply Duplex" in [Tray Paper Settings] to enable duplex printing for the paper tray. For details about setting "Apply Duplex", see "Tray Paper Settings", Connecting the Machine/ System Settings. |
Cannot print in duplex mode. |
You have selected a paper type that cannot be used for duplex printing. |
In [Tray Paper Settings], select a paper type that can be used for duplex printing. For details about setting "Paper Type", see "Tray Paper Settings", Connecting the Machine/ System Settings. |
The machine does not turn off in 2 minutes after the main power is turned off. |
The machine cannot perform the shutdown procedure. |
Repeat the shutdown procedure. If the machine does not turn off, disconnect the machine's power cord from the wall outlet. |
An error has occurred when the Address Book is changed from the display panel or Web Image Monitor. |
The Address Book cannot be changed while you delete the multiple stored documents. |
Wait a while, and then retry the operation. |
Cannot use Web Image Monitor to print documents stored in Document Server. |
When print volume limits are specified, users cannot print beyond their print volume limit. Print jobs selected by users who have reached their print volume limits will be canceled. |
|
The function does not run or cannot be used. |
If you cannot carry out your job, it may be that the machine is being used by another function. |
Wait until the current job is completed before trying again. For details about Function Compatibility, see When Multiple Functions Cannot Be Executed Simultaneously. |
The function does not run or cannot be used. |
The function cannot be executed while the address book is being backed up from Web Image Monitor or a similar tool running on the computer. |
Wait a while. When the address book has been backed up, the function will be executed. |
![]()
If you cannot make copies as you want because of paper type, paper size, or paper capacity problems, use the recommended paper. For details about recommended paper, see "Recommended Paper Sizes and Types", Paper Specifications and Adding Paper.