![]() Display the initial scanner screen.
Display the initial scanner screen.
When using the standard operation panel
Press the [Home] key on the bottom left of the control panel, and press the [Scanner] icon on the [Home] screen.
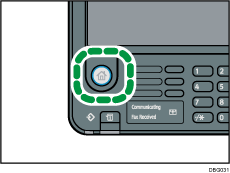
When using the Smart Operation Panel
Press the [Home] key on the top left of the control panel. Flick the screen to the left, and then press the [Scanner] icon on the Home screen 4.
![]() Insert an SD card or USB flash memory device into the media slot on the machine's control panel.
Insert an SD card or USB flash memory device into the media slot on the machine's control panel.
For details about inserting an SD card or USB flash memory device into the media slot, see "Inserting an SD Card" or "Inserting a USB Flash Memory Device", Getting Started.
![]() Make sure that no previous settings remain.
Make sure that no previous settings remain.
If a previous setting remains, press the [Reset] key.
![]() Place originals.
Place originals.
![]() Press [Store File].
Press [Store File].
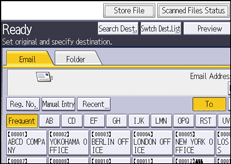
![]() Press [Store to Memory Device].
Press [Store to Memory Device].
![]() Press [OK].
Press [OK].
![]() If necessary, specify the scan settings according to the original to be scanned.
If necessary, specify the scan settings according to the original to be scanned.
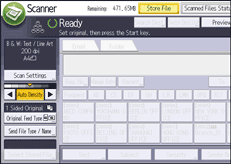
Example: Scanning the document in color/duplex mode, and saving as a PDF file.
Press [Scan Settings], and then press [Full Color: Text / Photo] in the [Original Type] tab.
Press [Original Feed Type], and then press [2 Sided Original].
Press [PDF] under [Send File Type / Name].
For information about other settings, see Various Scan Settings.
![]() Press the [Start] key.
Press the [Start] key.
When scanning batches, place subsequent originals after the scan files have been sent.
When writing is complete, a confirmation message appears.
![]() Press [Exit].
Press [Exit].
![]() Remove the memory device from the media slot.
Remove the memory device from the media slot.
Remove the media from the media slot only after data has been written completely. Removing the media while data is being written will result in corrupted data.
![]()
The amount of time required to save files to a USB flash memory device or SD card will vary according to the device's specifications.
The documents stored on the memory storage device can be printed from the machine's control panel. For details, see "Direct Printing from a Memory Storage Device", Print.
The documents stored on the memory storage device cannot be sent from the machine's control panel.
Depending on the security settings, [Store to Memory Device] may not be displayed. Consult your administrator.
You cannot specify where the data is saved. Files are saved in the root directory of the memory storage device.
If the memory storage device is partitioned, files are saved on the first partition.
You cannot configure file information such as [User Name], [File Name], and [Password].
The amount of free space on the memory device is displayed. Note that if the amount of free space exceeds 10 GB, "9999.99 MB" will be displayed.
To cancel writing, press the [Stop] key. If files are being written when writing is cancelled, any partially written files are deleted. Only complete files are stored on the memory storage device.
