You can register destinations to send scanned files in the address book. The registered destinations can be selected easily by pressing the destination key that is displayed on the initial screen of the scanner function.
![]() Display the Address Book screen.
Display the Address Book screen.
When using the standard operation panel
Press the [Home] key on the bottom left of the control panel, and press the [Address Book Management] icon on the [Home] screen.
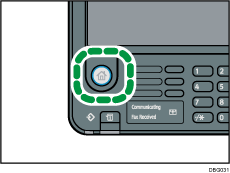
When using the Smart Operation Panel
Press the [Home] key on the top left of the control panel. Flick the screen to the left, and then press the [Address Book Management] icon on the Home screen 4.
![]() Press [New Program].
Press [New Program].
![]() Press [Change] next to “Name”, enter the name you want to display as the destination, and then press [OK].
Press [Change] next to “Name”, enter the name you want to display as the destination, and then press [OK].
![]() Press [Auth. Info], and then press [
Press [Auth. Info], and then press [![]() Next].
Next].
![]() Press [Specify Other Auth. Info] in “Folder Authentication”.
Press [Specify Other Auth. Info] in “Folder Authentication”.
![]() Press [Change] next to “Login User Name”, enter the login user name on the destination computer, and then press [OK].
Press [Change] next to “Login User Name”, enter the login user name on the destination computer, and then press [OK].
![]() Press [Change] next to “Login Password”, enter the login password on the destination computer, and then press [OK].
Press [Change] next to “Login Password”, enter the login password on the destination computer, and then press [OK].
![]() Re-enter the password for confirmation, and then press [OK].
Re-enter the password for confirmation, and then press [OK].
![]() Select [Folder].
Select [Folder].
![]() Select a folder from “Browse Network”.
Select a folder from “Browse Network”.
Press [Browse Network].
Select the group to which the destination computer belongs. Browse for the domain name/workgroup name.
Press the name of the computer you want to send the file to.
Select the shared folder on the destination computer.
Press [OK], and proceed to Step 12.
If the folder cannot be selected from Browse Network, proceed to Step 11.
![]() Enter the computer name or IP address to specify a shared folder as the destination.
Enter the computer name or IP address to specify a shared folder as the destination.
Entering the computer name to specify a shared folder
Press [Change] next to "Path".
Specify the destination computer and a shared folder.
For example, if the computer name is "UserPC" and a shared folder name is "scan", use "\\UserPC\scan" as the name of the destination folder.
Press [OK]
Entering the IP address to specify a shared folder
Press [Change] next to "Path".
Specify the destination computer and a shared folder.
For example, if the computer name is "192.168.0.152" and a shared folder name is "scan", use "\\192.168.0.152\scan" as the name of the destination folder.
Press [OK]
![]() Press [Connection Test].
Press [Connection Test].
![]() When a message indicating that the connection has been successfully established appears, press [Exit].
When a message indicating that the connection has been successfully established appears, press [Exit].
![]()
If a message “Connection with PC has failed. Check the Settings.” appears, see "Troubleshooting When You Use the Scanner Function", Troubleshooting.
![]() Press [OK].
Press [OK].
![]() Close the Address Book screen.
Close the Address Book screen.
When using the standard operation panel
Press the [User Tools/Counter] key.
When using the Smart Operation Panel
Press [User Tools/Counter] (
 ) on the top right of the screen.
) on the top right of the screen.
