![]() Display the initial printer screen.
Display the initial printer screen.
When using the standard operation panel
Press the [Home] key on the bottom left of the control panel, and press the [Printer] icon on the [Home] screen.
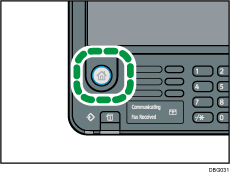
When using the Smart Operation Panel
Press the [Home] key on the top left of the control panel, and then press the [Printer] icon on the Home screen 3.
![]() Press the [Print Jobs] tab.
Press the [Print Jobs] tab.
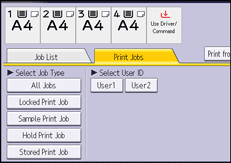
![]() Press [Locked Print Job].
Press [Locked Print Job].
![]() Select the files you want to delete.
Select the files you want to delete.
You can select all the Locked Print files at once by pressing [Select All Jobs] after selecting a file.
![]() Press [Delete].
Press [Delete].
![]() Enter the password using the number keys, and then press [OK].
Enter the password using the number keys, and then press [OK].
![]() Press [Yes].
Press [Yes].
![]()
If multiple print files are selected, the machine deletes files that correspond to the entered password. The number of files to be deleted is displayed on the confirmation screen.
You can also delete a Locked Print file from Web Image Monitor. For details, see Web Image Monitor Help.
