![]() Display the initial settings screen.
Display the initial settings screen.
When using the standard operation panel
Press the [User Tools/Counter] key.
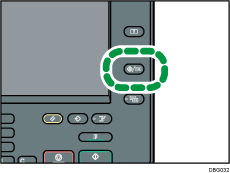
When using the Smart Operation Panel
Press the [Home] key on the top left of the control panel. Flick the screen to the left, and then press the [User Tools] icon (
 ) on the Home screen 4.
) on the Home screen 4.
![]() Press [Tray Paper Settings].
Press [Tray Paper Settings].
![]() Press [Printer Bypass Paper Size].
Press [Printer Bypass Paper Size].
![]() Press [Custom Size].
Press [Custom Size].
If a custom size is already specified, press [Change Size].
![]() Press [Vertical].
Press [Vertical].
![]() Enter the vertical size using the number keys, and then press [
Enter the vertical size using the number keys, and then press [![]() ].
].
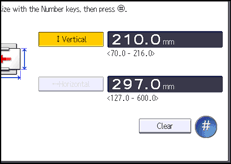
![]() Press [Horizontal].
Press [Horizontal].
![]() Enter the horizontal size using the number keys, and then press [
Enter the horizontal size using the number keys, and then press [![]() ].
].
![]() Press [OK] twice.
Press [OK] twice.
![]() Close the initial settings screen.
Close the initial settings screen.
When using the standard operation panel
Press the [User Tools/Counter] key.
When using the Smart Operation Panel
Press [User Tools/Counter] (
 ) on the top right of the screen.
) on the top right of the screen.
