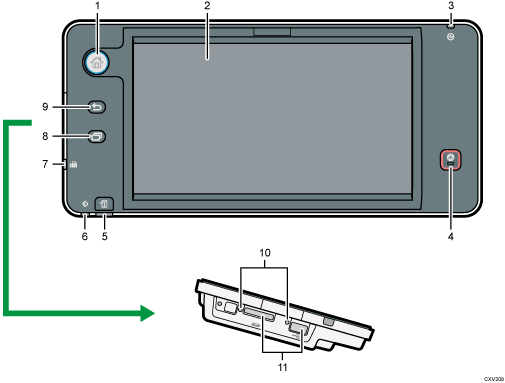
[Home] key
Press to display the [Home] screen. For details, see How to Use the [Home] Screen (When Using the Smart Operation Panel).
Display panel
This is a touch panel display that features icons, keys, shortcuts, and widgets that allow you to navigate the screens of the various functions and applications and provide you with information about operation status and other messages. See How to Use the Standard Applications' Screen (When Using the Smart Operation Panel).
Main power indicator
The main power indicator goes on when you turn on the main power switch. When the machine is in Low Power mode or Fusing Unit Off mode, the main power indicator is lit. In Sleep mode, the main power indicator flashes slowly.
[Stop] key
Press to stop a job in progress, such as copying, scanning, faxing, or printing.
[Check Status] key
Press to check the machine's system status, operational status of each function, and current jobs. You can also display the job history and the machine's maintenance information.
Data In indicator (facsimile and printer mode)
Flashes when the machine is receiving print jobs or LAN-Fax documents from a computer. See Fax and Print.
Fax indicator
Indicates the status of the fax functions. Flashes during data transmission and reception. Stays lit when receiving a fax via Confidential or Substitute Reception.
[Menu] key
Displays the menu screen while Screen Features are enabled or applications available only on the Smart Operation Panel are used.
[Return] key
Press this key to return to the previous screen while Screen Features are enabled or applications available only on the Smart Operation Panel are used.
Media access lamp
Lights up when a memory storage device is inserted in the media slot.
Media slots
Use to insert an SD card or a USB flash memory device.
![]()
To improve usability, you can adjust the angle of the control panel. For details, see Adjusting the Angle of the Control Panel.
